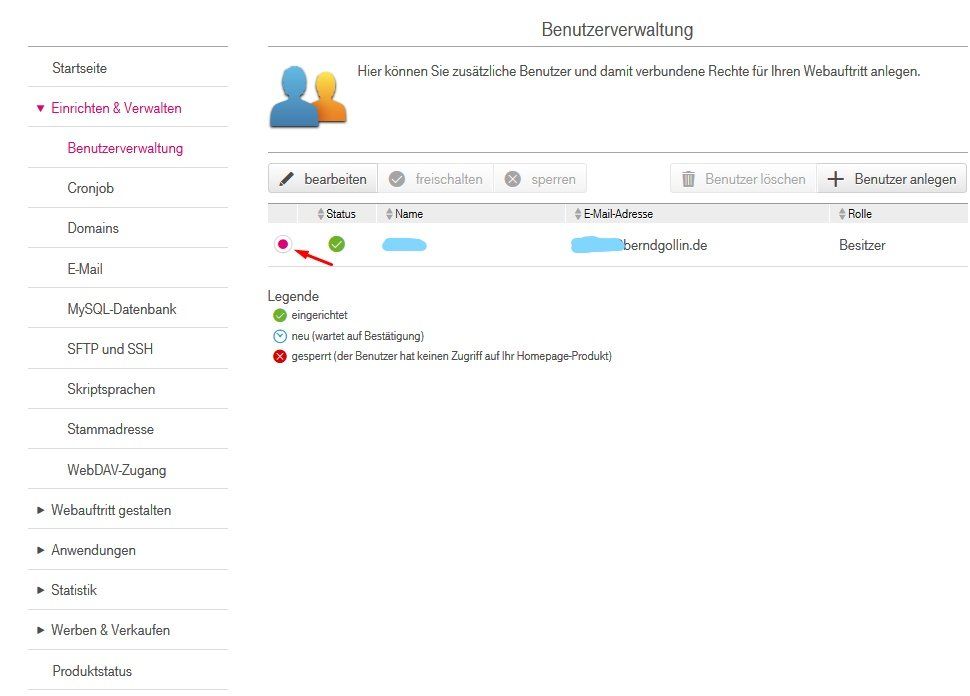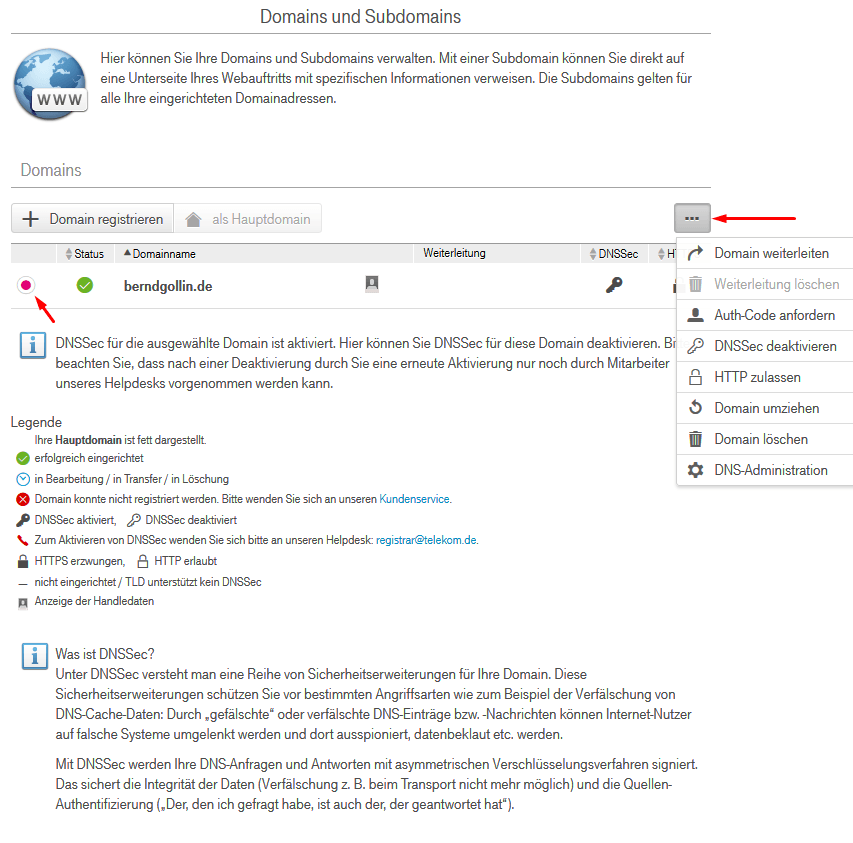Das Homepagecenter und seine Möglichkeiten zum Einrichten & Verwalten.
Im Homepagecenter der Telekom hat man je nach gebuchtem Paket, die verschiedenen Möglichkeiten Einstellungen vorzunehmen und einzurichten. Nach dem Einwählen in den Homepagecenter geht man auf den Reiter "Einrichten & Verwalten" und hat dann die Übersicht über die je nach Homepagepaket möglichen Einstellungen.
Das Homepagecenter wurde überarbeitet und sieht nun völlig anders aus. Die meisten Änderungen betreffen aber nur das Aussehen und die Möglichkeit es auch mit mobilen Geräten nutzen zu können. Die eigentliche Bedienung hat sich nicht geändert. Da ich durch meinen Providerwechsel nur noch eingeschränkten Zugriff habe, sieht meine Seite etwas dürftig aus, bei vollwertigen Produkten ist die Auswahl größer.
Benutzerverwaltung im Homepagecenter
In der Benutzerverwaltung kann man, wie der Name schon sagt, Benutzer mit verschiedenen Rechten ernennen. Um in das Menü zu kommen, klickt man auf "Benutzerverwaltung", dann "+ Benutzer anlegen" und füllt das aufgehende Menü aus. Die einzelnen Punkte sind eigentlich selbsterklärend.
Es reicht im Allgemeinen, dem Benutzer die Rolle "Redakteur" zuzuweisen, damit kann er alles Nötige ändern, ohne zuviel Rechte zu erhalten. Dann noch auf "Übernehmen" klicken und fertig.
Crownjob
CronJobs werden immer dann gebraucht, wenn es darum geht, zeitaufwendige Aufgaben automatisiert ablaufen zu lassen. CronJobs arbeiten mit Skripten und teilweise auch mit Content Management Systemen zusammen. Dadurch sind die Anwendungsmöglichkeiten vielfältig. Per CronJobs lassen sich zum Beispiel:
- tägliche Sicherung der Datenbank
- Wartungsdienste starten
- automatisierter Mailversand
- Newsletter versenden
Egal ob Sie über erstellen einen neuen Cronjob einrichten oder einen vorhandenen Cronjob bearbeiten, wird Ihnen folgende Eingabemaske angezeigt:
Cronjob-Name: Ein frei wählbarer Begriff
Cronjob-Skript: Alle befehle die Sie per SSH verwenden können, können Sie hier auch direkt eintragen, z. B. zum Sichern der Datenbank mysqldump -h MySQL Server -u Benutzername -pPasswort Datenbankname > safe.sql. Sie können hier aber auch eine Datei auf Ihrem Webspace eintragen z.B ihredomain.de/wp-cron.php
Ausführungssequenz: der Interval in dem der Job ausgeführt werden soll. Über benutzerdefiniert können Sie auch speziellere Sequenzen konfigurieren.
Nach einem Klick auf Speichern sehen Sie dann eine Übersicht der vorhandenen Cronjobs und welchen Status diese haben. Hier können Sie die Jobs dann löschen oder deaktivieren. Bei Bedarf können Sie einen Job hier auch sofort ausführen.
Domains
Nach dem Aufruf des Menüpunkts, werden einen die Möglichkeiten der Einstellungen kurz erklärt. Im Großen und Ganzen sind das alle Einstellungen rund um die Domains und Subdomains, wie das Anlegen und löschen von Subdomains oder die Einrichtungen der einzelnen Domains. Hier besonders die Weiterleitung oder das Erzwingen von https, was man wählen sollte, um die Meldung einer "unsicheren Verbindung" zu umgehen. Um die Einstellungen auszuführen, wählt man die gewünschte Domain aus (roter Punkt), öffnet dann rechts das Menü (3 Punkte) und wählt dann das Gewünschte aus. Die Verbindung über https ist übrigens nur für kostenpflichtige Produkte, Homepage inklusiv und Inklusiv Homepage sind ausgeschlossen.
Postfachverwaltung
Hier kann man Postfächer für seine Homepage erstellen, die immer mit "@meine Homepage.de" enden. Der Teil vor dem "@" kann frei gewählt werden. Die nötigen Eintragungen, sind erklärt und auch die Einrichtung einer Weiterleitung auf ein anderes Postfach ist möglich.
Tipps und Hilfestellung zur Einrichtung des E-Mail Programmes findet man hier: Hilfe & Service .
MySQL-Datenbanken
Hier können Datenbanken eingerichtet werden. Datenbanknamen und Nutzernamen werden automatisch vergeben, genauso wie Servernamen und Port. Selbst eingeben muss man dann nur noch das Passwort. Ob und wieviel Datenbanken eingerichtet werden können, hängt vom Homepageprodukt ab.
SFTP und SSH
Mit den hier eingetragenen Daten kann man mit einem FTP-Programm Dateien per sFTP Transfer auf seinen Speicherplatz ablegen oder sich über die Kommandozeile/Terminal über SSH mit seiner Homepage verbinden.
Tipps zur Konfiguration des FTP-Programms finden Sie im
Hilfe-Bereich der Telekom.
Skriptsprachen
Dieser Menüpunkt erlaubt die Änderung der PHP-Version. Möglich sind die Versionen 7.0, 7.3 und 7.4, wobei PHP 7.4 voreingestellt ist.
Inzwischen hat die Telekom auf Version 8.0 upgedatet.
Hilfe dazu findet man dort: https://homepagecenter.telekom.de/index.php?id=461
Man kann außerdem noch sehen, welche andere Skriptsprachen installiert und ausführbar sind.
Das sind im Einzelnen:
Perl 5.24.1, 6.c
Python
2.7.13, 3.5.3,
Ruby
2.3.3
Daran läßt sich nichts ändern, was aber auch nicht nötig ist.
Stammadresse
Die Stammadresse dient zur Identifikation Ihres Webauftritts bei der Telekom und hat den Vorteil, dass Sie Ihren Webauftritt sofort mit dieser Adresse nutzen können. Sobald Sie Ihre eigene Domain haben, sind Sie auch darüber erreichbar. Ob das heute wirklich noch ein Vorteil ist, halte ich zumindest für fraglich. Sich eine Domain zu sichern, ist heutzutage sehr schnell getan und dafür braucht man die Stammadresse nicht mehr.
WebDAV Zugang
Mit diesen Daten können Sie sich per WebDAV mit dem Speicherplatz Ihrer Homepage verbinden. Nutzen Sie hierzu den Dateimanager Ihres PCs (Explorer)/ Mac (Finder) oder einen geeigneten WebDAV Client. Das ist eine gute Sache, ich kann damit per Explorer, der mir ja durch Windows bekannt ist, leicht Dateien oder ganze Ordner vom PC ins Netz kopieren, ohne ein weiteres Programm benutzen zu müssen. Mein WEBSpace ist dann einfach ein Laufwerk auf meinem PC.
Webauftritt gestalten
Hier findet man die wichtigsten Werkzeuge um seinen Webauftritt zu gestalten, das wären der Homepage-Designer, der Dateimanager und die Wartungsseite. Alle lassen sich hier aufrufen, bzw. Einschalten. Ich benutzte allerdings eine eigene Wartungsseite, die so aussah:
Eigene Error 404 Fehlerseite erstellen.
Wird eine Seite aufgerufen, die es nicht gibt, erhält man die Meldung "Not found" auf einer sonst leeren Seite, das kann man aber auch netter gestalten. Meine sieht z.B. so aus: Fehlerseite
Wie man das hinbekommt, wird hier erklärt: Hilfe
Leider funktioniert das nicht immer. Eigentlich sollte der Aufruf des Error-Dokuments relativ und absolut funktionieren. Sollte es aber so, wie in der Hilfe beschrieben, nicht funktionieren, ist die relative Variante, die bessere Wahl.
Also:
<Directory /home/www/public_html/>
Errordocument 404 /error404.html
</Directory>
Wobei "error404.html" natürlich den Namen ihrer html-Seite haben muss.
So sollte es klappen.
Die Wartungsseite aus dem Homepagecenter sollte man übrigens lieber nicht benutzen. Mit ihr gab es immer wieder Probleme und sie ließ sich dann nicht mehr ausschalten. Es gibt eigentlich auch keinen Grund sie zu nutzen denn sie ist eigentlich nur dazu gedacht, beim Aufbau einer neuen Seite, die man noch nicht unfertig veröffentlichen möchte, den Besucher auf die Neuentstehung einer Homepage hinzuweisen. Wenn man seine Homepage bearbeitet, geschieht das ja im Baukasten, völlig unabhängig von der veröffentlichten Seite, die Besucher bekommen davon also nichts mit. Auch bei der Veröffentlichung kann nichts passieren, selbst wenn sich gerade Besucher auf der Seite befinden. Möchte man trotzdem seine Besucher aufmerksam machen, nimmt man am Besten die Seite aus dem Dashboard des Designers. Den Text kann man nach seinen Wünschen ändern und dort sind mir bisher keine Fehler bekannt.
Ich selbst nutze die Wartungsseite recht häufig, was aber nicht an der normalen Wartung liegt, sondern daran, dass ich für meine Besucher öfter mal versuchen muss, einen Fehler nachzustellen. Dazu muss ich oft ein völlig anderes Design benutzen und auch veröffentlichen, da sich manche Fehler erst nach der Veröffentlichung zeigen. Dann sieht meine Homepage natürlich recht eigenartig aus und vor allem recht fremd. Das möchte ich meinen Besuchern aber nicht antun, deshalb halt die Wartungsseite aber meine Eigene denn die der Telekom, macht nicht nur häufig Probleme, sie wirkt auch mehr wie eine Greenpeace-Werbung in ihrem grünen Design.
Wo ist die "error.log" auf der neuen Plattform?
Auf der alten Plattform gab es im Hauptverzeichnis die error.log, in der Fehler beim Aufruf der Seite dokumentiert wurden. Auf der neuen Plattform ist diese Datei aber nicht mehr automatisch nach dem Auftritt eines Fehlers vorhanden. Das kann man aber leicht ändern. Man erstellt eine ".user.ini". ( ohne "" aber der Punkt vor user.ini ist wichtig!) In ihr gibt man die Anweisung eine error.log zu erstellen, wenn ein Fehler auftrit. Meine sieht zum Beispiel so aus:
memory_limit = 256M
max_file_uploads = 200
post_max_size = 16M
upload_max_filesize = 64M
cgi.force_redirect=0
date.timezone="Europe/Berlin"
error_reporting = E_ALL & ~E_DEPRECATED & ~E_STRICT
log_errors = On
display_errors = On
error_log = /home/www/public_html/error.log
Diese Datei lädt man nun ins Hauptverzeichnis seiner Homepage und tritt nun ein Fehler auf, wird die error.log automatisch angelegt und der Fehler angezeigt.
Datenschutz |
Impressum/Kontakt |
Links
Alle Rechte vorbehalten | Bernd Gollin © 2019