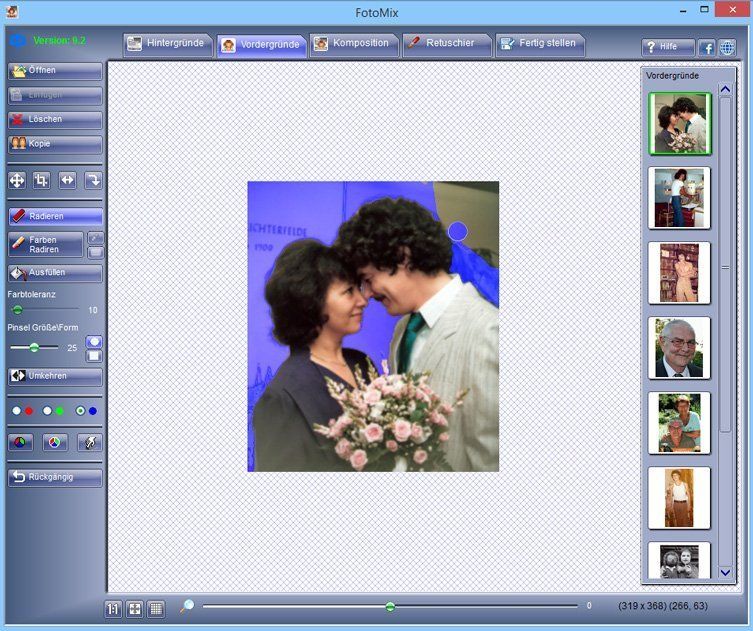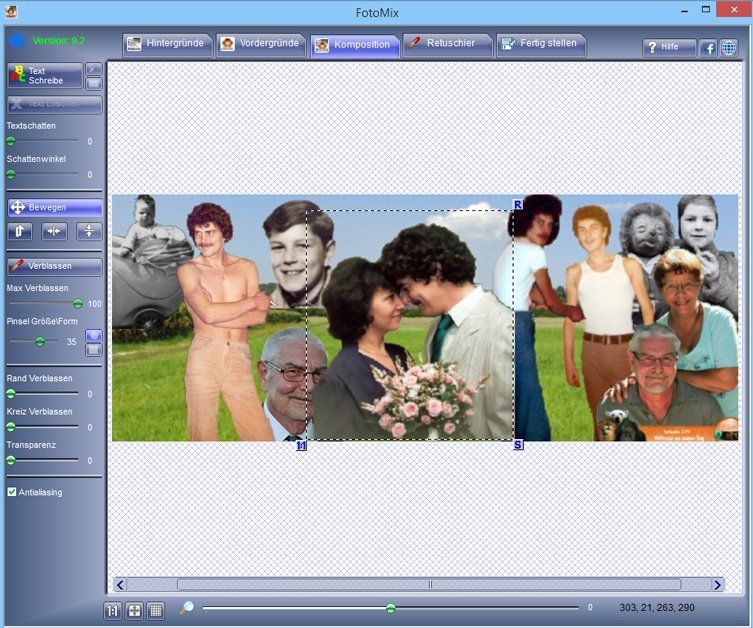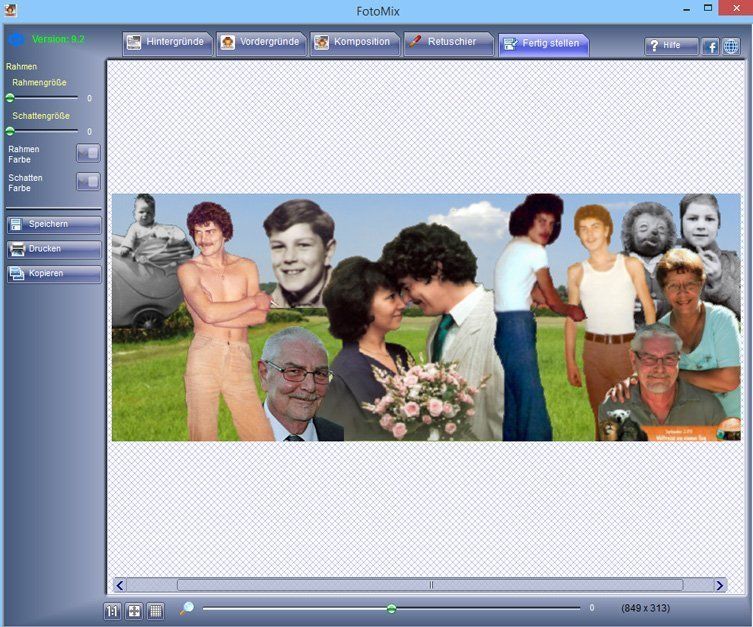FotoMix, ein Programm zur schnellen und kostenlosen Bildbearbeitung.
Mit FotoMix,einem guten, einfachen und kostenlosen Programm zur schnellen Bildbearbeitung, arbeite ich gerne und oft. Es ist sehr schnell zu erlernen und man kann sehr viel damit machen. Ich selbst, benutze es viel um zum Beispiel Collagen zu erstellen, wie das Titelbild dieser Homepage. Wie das im Einzelnen abläuft, will ich hier einmal erklären. Wenn wir FotoMix öffnen, stellt sich der Startbildschirm wie folgt dar.
Als Hintergrund habe ich "Hintergrund mit Bild" ausgewählt und eine Aufnahme aus meiner näheren Umgebung, auf die für das Titelbild meiner Facebookseite erforderlichen Maße von 849x313px, zugeschnitten. Will man das Bild für ein Gruppentitelbild benutzen, wären 784x251px die richtige Größe. Man kann auf dieser Seite noch einige Änderungen vornehmen, wie Größe, Farbintensität, Effekte, Drehen oder Deformieren. Das sind aber Dinge, die sich von selbst erklären und ich darum hier nicht näher darauf einzugehen brauche. Den Hintergrund habe ich nun erstmal und ich gehe zum nächsten Schritt, den Vordergründen.
Hier lade ich nun alle Bilder, die ich in der Collage haben möchte ins Programm, sie sind dann auf der rechten Seite aufgelistet. Nun nehme ich mir jedes Bild vor und radiere die Dinge, die nicht auf`s Bild sollen, aus. Dazu kann ich mir das Bild mit der Leiste unten vergrößern um die Kanten auch ordentlich zu radieren und die Pinselgröße und Form, kann ich mir links im Menue einstellen. Habe ich ein Bild mit starken Kontrast, kann ich mir die Arbeit erleichtern, indem ich "Farben Radieren" aus dem Menü wähle, mit der Pipette in das Bild klicke und zwar in den Teil, den ich weghaben möchte. Wenn ich jetzt radiere, verschwindet alles, was die Farbe hat, die ich vorher mit der Pipette angewählt habe. Radieren tue ich, indem ich die linke Maustaste gedrückt halte und die Maus über den zu löschenden Inhalt führe. Habe ich mich vertan, kann ich das rückgängig machen, indem ich die rechte Maustaste gedrückt halte. So verfahre ich mit allen Bildern, die ich im Vordergrund haben möchte. Jetzt wechsel ich in das Fenster "Komposition". Dort verschiebe ich die einzelnen Bilder in die Position, die sie haben sollen und kann gleich kontrollieren, ob sie die richtige Größe haben. Sollte das nicht der Fall sein, kann ich das korrigieren, indem ich wieder nach "Vordergründe" wechsel . Es ist automatisch das Bild zu sehen, welches ich als letztes verschoben habe und ich wähle aus dem linken Menü das Zeichen zum Ändern der Größe. Das ist das linke Zeichen über "Radieren". Hier muss ich unbedingt darauf achten, dass das Seitenverhältnis beibehalten wird, sonst wird das Bild unschön verzerrt. Also den Haken bei "Seitenverhältnis beibehalten" setzen. Wenn ich nun wieder ins Menü "Komposition" wechsel, muss ich einmal auf das 1:1 in der linken Bildecke tippen, erst jetzt wird auch hier die neue Größe übernommen.
So verfahre ich mit jedem Bild und ordne sie so an wie ich möchte. Das Bild, welches ich anklicke, ist automatisch im Vordergrund, ich muss also darauf achten, dass das Bild, das ich ganz vorne haben möchte auch als letztes angeklickt wird, sonst wird es eventuell von einem anderen überdeckt, andersherum kann ich durch die verschiedenen Ebenen, die die Bilder einnehmen auch absichtlich andere Dinge verdecken. So werde ich bei dem Bild oben natürlich das rechte und das linksunten in den Vordergrund rücken weil rechts der abgeschnittene Rücken und links der halbverdeckte Kopf, ja nicht schön aussehen.
Kleinere Größenveränderungen kann ich jetzt noch mit dem "S" in der rechten unteren Ecke des angewählten Bildes vornehmen aber mit bedacht, denn hier findet kein Beibehalten des Verhältnisses statt, also nicht zu viel, sonst wird das Bild verzerrt. Zurechtdrehen kann ich es dann noch mit dem "R" in der rechten oberen Ecke. Dann wechsel ich in das Fenster "Fertigstellen".
Hier speicher ich das fertige Bild ab und zwar zwei mal. Einmal als .JPG-Datei das fertige Bild und dann noch mal als *.fmx-Datei, damit ich diese Komposition gegebenen Falls noch einmal verändern kann, denn das fertige und als JPG gespeicherte Bild kann man natürlich nicht mehr bearbeiten weil es ja nicht in den einzelnen Ebenen vorliegt. Nun haben wir ein schönes Titelbild für unsere Facebookseite. Bei einigen wird das bestimmt, ähnlich wie bei mir, zur Sucht werden. Es macht nämlich wirklich Spaß und man möchte immer mehr und bessere Bilder erschaffen. Also viel Spaß bei Euren Versuchen, wünscht der Berni...
Wozu sind nun die übrigen Möglichkeiten im Fenster "Retuschier"?
Nun, damit kann man natürlich auch tolle Sachen machen. Ich werde das hier einmal an einem Foto der Henne "Frieda" aufzeigen.
Ich habe z.B. die Idee, Frieda nicht mehr so alleine auf dem Ast sitzen zu lassen. Ein weiteres Huhn dort hinein zu kopieren, wäre nicht weiter schwer, das machen wir mit der Methode, die ich oben schon beschrieben habe. Ich möchte Frieda aber multiplizieren weil mir ihre Haltung auf dem Ast einfach gefällt und ich glaube, dass das ganz witzig aussehen kann. Ich lade mir Frieda also als "Vordergrund" in FotoMix, nachdem ich den Hintergrund auf "künstlichen Hintergrund" gestellt habe und ihm die gleiche Größe wie das Bild von Frieda gegeben habe. Nun wähle ich den "Klonen Pinsel", klicke auf die Pipette und dann auf die Stelle des Bildes, die ich kopieren möchte. Wenn ich jetzt noch einmal die linke Maustaste drücke, habe ich wieder den bekannten Kreis, den ich dorthin setze, wo ich das Duplikat hinhaben möchte und wenn ich die Maus jetzt mit gedrückter linker Taste bewege, kopiere ich Frieda in die gedachte Position.
Das mache ich solange, bis Frieda vollständig kopiert ist und ich mit dem Ergebnis zufrieden bin. Um die Kopie etwas zu verschleiern, kopiere ich auf gleicher Weise noch etwas von dem Blattwerk ins Bild. Dabei kann ich die Einstellung "Intensität Pinsel" nutzen und etwas mit der Transparenz spielen. Wenn man erst mal ein bißchen Übung hat, sieht das Ergebnis ganz nett aus, wie man unten sehen kann.
Dafür ist also das Fenster "Retuscher" da und die Einstellung "Klonen Pinsel". Die weiteren Möglichkeiten werde ich hier natürlich auch noch Anschaulich machen und hoffe eure Neugier geweckt zu haben. Für ein kostenloses Programm, hat es wirklich viele gute Möglichkeiten.
Auch diese Bilder wurden mit dem FotoMix gemacht.
Datenschutz |
Impressum/Kontakt |
Links
Alle Rechte vorbehalten | Bernd Gollin © 2019