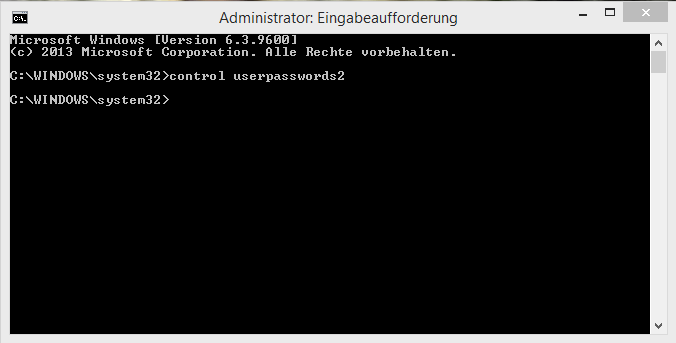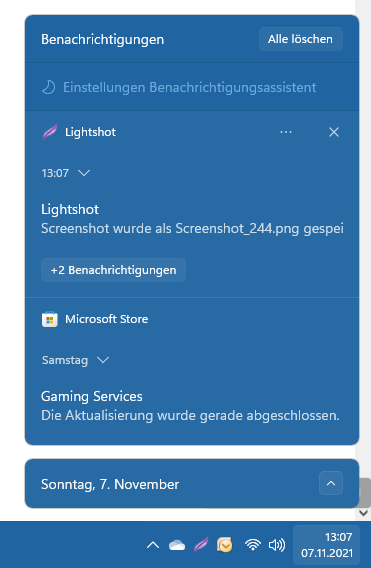Tipps und Tricks zu Windows 10 & 11
Alle hier beschriebenen Einstellungen funktionieren laut meinen Erfahrungen, mit Windows 10, 10 Pro, 8 und 8.1 sowie auch mit dem neuen Windows 11 und Windows 11 Pro. Ich konnte bei den Tipps und Tricks jedenfalls keinerlei Einschränkungen feststellen.
Ordner mit den Einstellungen auf dem Desktop erstellen
Jeder kennt es, man möchte mal schnell eine Einstellung in Windows ändern aber weiß nicht mehr auf Anhieb, wo man dies machen kann. Eine einfache aber Gute Möglichkeit ist es, die Einstellungen auf den Desktop zu holen, damit man sie immer zur Hand hat. Dazu macht man einen Rechtsklick auf dem Desktop, wählt "Neu" und dann "Ordner" und gibt dem Ordner folgenden Namen:
Alle Aufgaben.{ED7BA470-8E54-465E-825C-99712043E01C}
Kopiert die gesamte Zeile in das Namensfeld. Jetzt habt ihr einen Ordner mit allen wichtigen Einstellungen. Das funktioniert bei Windows 7, 8, 8.1 und 10. Bei Vista gibt es bei der 64Bit-Variante Probleme.
Bearbeiten im Menü mit der Fotosoftware eigener Wahl belegen.
Da ich viel mit Bildbearbeitung mache, ist es von Vorteil, wenn man ein Bild mit rechts anklickt, dann "öffnen mit" auswählt und sich das gewählte Programm mit dem Foto öffnet. Bei einem Bild funktioniert das problemlos aber wählt man mehrere Bilder aus, hat man diese Möglichkeit nicht. Man kann nur "Bearbeiten" auswählen aber dann öffnen sich die Bilder automatisch im Windowseigenen Paint und damit läßt sich nicht viel anfangen. Wie bekommt man es also hin, das nicht Paint sich öffnet, sondern wie in meinen Fall, Photo-Shop-Element? Das läßt sich recht einfach in der Registrie bewerkstelligen.
Gehe dazu auf "Ausführen", gib "regedit" ein, gehe zu:
HKEY_CLASSES_ROOT\SystemFileAssociations\image\shell\edit\command
Doppelklick auf "Standard". Dort gebe den Pfad zum Programm in Anführungszeichen, gefolgt von einem Leerzeichen und "%1" (mit den Anführungszeichen) ein. Bei mir sieht es so aus:
"C:\Program Files (x86)\Adobe\Photoshop Elements 12\PhotoshopElementsEditor.exe" "%1"
und schon sollte es so gehen, wie Du möchtest. Bei mir kann ich z.B. mehrere Bilder auswählen, Rechtsklick und "Bearbeiten", dann öffnet sich Fotoshop Element mit den ausgewählten Bildern.
Wie kann man Windows gleich im Desktopmodus starten ?
Rechtsklick auf die Taskleiste und „Eigenschaften“ wählen.
Dann auf den Reiter „Navigation“.
Dort im unteren Bereich die Einstellung „Beim Anmelden anstelle der Startseite den Desktop anzeigen“ suchen und ein Häkchen setzen. Fertig !
Autologin ohne Passworteingabe
Rechtsklick auf den Startbutton, Eingabeaufforderung (Administratorrechte) starten.
control userpasswords2 eingeben
Den richtigen Benutzer auswählen und das Kästchen „Benutzer müssen Benutzernamen und Kennwort eingeben“ leer lassen bzw. leer machen.
Einstellung übernehmen und fertig. Beim nächsten Start startet Windows automatisch.
Bei Windows 11 ist es ein wenig anders:
- Windows-Taste + R "netplwiz" (ohne "") eingeben und starten
- Im Fenster Benutzerkonten erscheint nun auch wieder der Haken für "Benutzer müssen Benutzernamen und Kennwort eingeben".
- Hier, wie unter Windows 10 den Haken entfernen, auf Übernehmen klicken und das Kennwort (oder PIN) eingeben und bestätigen.
- Mit 2 x "OK" die Fenster schließen und man wird nun wieder wie gewohnt automatisch eingeloggt.
Ohne Kennworteingabe aus dem Standbymodus kommen
Rechtsklick auf den Startbutton.
"Energieoptionen" wählen.
"Kennwort bei Reaktivierung anfordern" aus dem linken Menü wählen.
Einen Haken bei "Kennwort ist nicht erforderlich" setzen und Änderungen speichern.
Sollte die Auswahl nicht möglich sein, einmal auf "Einige Einstellungen sind momentan nicht verfügbar." klicken, dann geht es.
Die [F8]-Taste wieder für Bootoptionen aktivieren
Um während des Bootvorgangs den abgesicherten Modus oder eine Reparatur zu starten, konnte man in früheren Windowsversionen die [F8]-Taste gedrückt halten und damit das Bootmenü aufrufen. Das ist ab Windows 8 nicht mehr möglich, um es trotzdem zu können, muss man folgende Eingaben machen.
Rechtsklick auf das Startsymbol, dort "
Eingabeaufforderung (Administrator) " aufrufen und folgenden Befehl eingeben:
"
bcdedit /set {default} bootmenupolicy legacy "
Warten Sie bis der Befehl ausgeführt wurde und die Erfolgsmeldung erscheint. Ab jetzt können Sie wieder im abgesicherten Modus starten. Um den Befehl rückgängig zu machen, geben Sie ihn erneut ein, nur statt "legacy", "standard" verwenden, fertig.
Startverzögerung durch automatisch startende Programme verhindern.
In früheren Windows-Versionen war es noch umständlich die Autostarteinstellungen aufzurufen oder zu bearbeiten. Ab Windows 8.1 ist das einfach per "Task-Manager" zu handhaben.
Den Taskmanager aufrufen, den Reiter "Autostart" anklicken und man hat die Übersicht der beim Start mitgeladenen Programme. In der linken Spalte sieht man die Namen und in Klammern dahinter die Anzahl der dazugehörigen Programme. In der letzten Spalte sieht man die Verzögerung die durch das Programm hervorgerufen wird. Man sollte also sein Augenmerk auf die Programme legen, die dort mit "Hoch" gekennzeichnet sind. Sollten diese Programme nicht unbedingt schon beim Start erforderlich sein, sollte man sie deaktivieren. Das beschleunigt den Systemstart ungemein.
Eine weitere Möglichkeit ist ein Eintrag in die Registry von Windows. Dazu macht man einen neuen Schlüssel in "HKEY_CURRENT_USER\Software\Microsoft\Windows\CurrentVersion\Explorer", in dem man einen Rechtsklick auf "Explorer" macht, "Neu | Schlüssel" wählt und diesen "Serialize" nennt. Dann macht man wieder einen Rechtsklick auf den neuen Schlüssel "Serialize", wählt dort "Neu | DWORD-Wert (32-Bit)" und benennt ihn "StartupDelayinMSec" und gibt ihn den Wert "0" . Mit "OK" bestätigen und beim nächsten Neustart sollte Windows auch schneller starten.
Den Windows Mediaplayer deinstallieren
Der Windows Media Player läßt sich nicht wirklich deinstallieren, weil er Teil des Windows Betriebssystem ist. Es gibt jedoch einige Gründe, andere Programme zu nutzen, um Musik zu hören, nicht allein wegen des hohen Leistungsverbrauchs der CPU, wird das System sehr verlangsamt. Der Mediaplayer ist einfach viel zu voluminös. Abhilfe kann man schaffen, indem man den Windows Media Player deaktiviert und das funktioniert bei allen Versionen ab 8.0 bis zum neuen Windows 11.
- Rechtsklick auf den Startbutton. Über das Kontextmenü gehen wir zu "Programme und Features".
- Im Seitenmenü des neuen Fensters sehen wir nun den Punkt "Windows-Features aktivieren oder deaktivieren". Klicken wir darauf, öffnet sich ein Fenster mit allen Windows-Features.
- Uns interessiert der Ordner "Medienfeatures". Auf das kleine Pluszeichen vor dem Ordnersymbol klicken und wir sehen , dass hier der Windows Media Player liegt.
- Wir entfernen als nächstes das Häkchen vor "Medienfeatures" und erhalten eine Dialog - Meldung, dass durch das Deaktivieren eventuell andere Programme oder Features beeinträchtigt werden. Die Meldung fragt, ob wir den Media Player wirklich deaktivieren wollen. Das bestätigen wir mit "Ja" und die Änderung mit Klick auf "OK".
- Es dauert nun ein wenig, bis das System unsere Anfrage verarbeitet hat. Danach werden wir aufgefordert, den PC neu zu starten, damit die Änderung wirksam wird.
Windows 11
Gestern, am 03.11.2021 habe ich Windows 11 installiert. Gleich eine gute Meldung, alle meine Programme und Spiele wurden übernommen und funktionieren einwandfrei. Auch das betagte Office 2007 und Outlook 2007 sowie einige recht alte Spiele. Das ist schon mal erfreulich.
Nun bin ich dabei, es meinen Wünschen entsprechend einzurichten. Im Originalzustand ist es doch recht gewöhnungsbedürftig.
Die Taskleisten-Symbole sind jetzt mittig angeordnet, was mir ganz gut gefällt. Wer es lieber nach alter Art linksbündig haben möchte, kann dies auf einfache Weise ändern. Per Rechtsklick auf die Taskleiste klicken, im Menü ruft man die "Taskleisteneinstellungen" auf. Dann in den Einstellungen nach "Verhalten der Taskleiste" navigieren und in "Taskleistenausrichtung" die Anzeige "Links" festlegen.

Das Startmenü öffnet man durch Klick auf die dazugehörige Taste in der Taskleiste, durch Strg-Escape oder der Windows-Taste.

Das Suchfeld oben im Startmenü ("Suchbegriff hier eingeben") ist eigentlich überflüssig denn die Suche kann man auch direkt in der Taskleiste durch die Lupe starten.
Per Klick auf "Alle Apps" oben im Startmenü erhalten Sie eine alphabetische Liste der installierten Applikationen. Bei Bedarf verschiebt man per Drag & Drop Einträge auf den Desktop. So entstehen dort Verknüpfungen.
Einstellungen
Über das Startmenü und "Einstellungen" kommt man zu den wichtigsten Einstellungen. Viele davon werden von diversen Anbietern als Vorrangig bezeichnet weil sie Einstellungen der Sicherheit und des Datenschutz betreffen. Die meisten Anwender werden diese Einstellungen aber schon in Windows 10 an ihren Wünschen angepasst haben. Bei mir wurden alle Win 10 Einstellungen automatisch in Win 11 übernommen, man braucht da also eigentlich nichts zu ändern.






Im Großen und Ganzen hat sich nicht so viel geändert, allerdings sind viele relevante Einstellungen leichter zu erreichen und zu ändern. Ich finde Windows 11 eigentlich recht gelungen und bin bisher sehr zufrieden. Lediglich die Änderung des Standardbrowsers ist etwas nervig weil es viele Einzelschritte braucht damit der Neue dann wirklich alle Standards ausführt, läßt sich aber dennoch ausführen.
Der Windows Mediaplayer hatte sich auch wieder installiert, da ich ihn aber nicht brauche habe ich ihn wieder deinstalliert denn er braucht eine menge Ressourcen weil er viele Dinge einfach ungefragt erledigt.
Mitteilungen vom System werden jetzt unten rechts in der Taskleiste angezeigt.

Wird fortgesetzt!
Datenschutz |
Impressum/Kontakt |
Links
Alle Rechte vorbehalten | Bernd Gollin © 2019