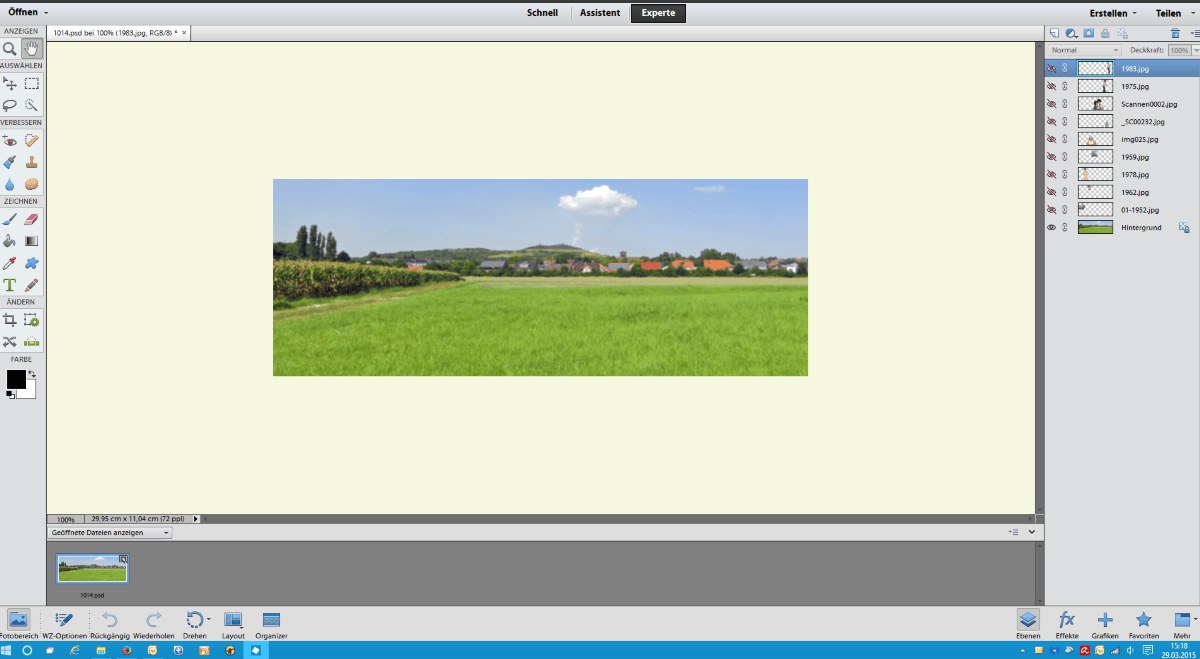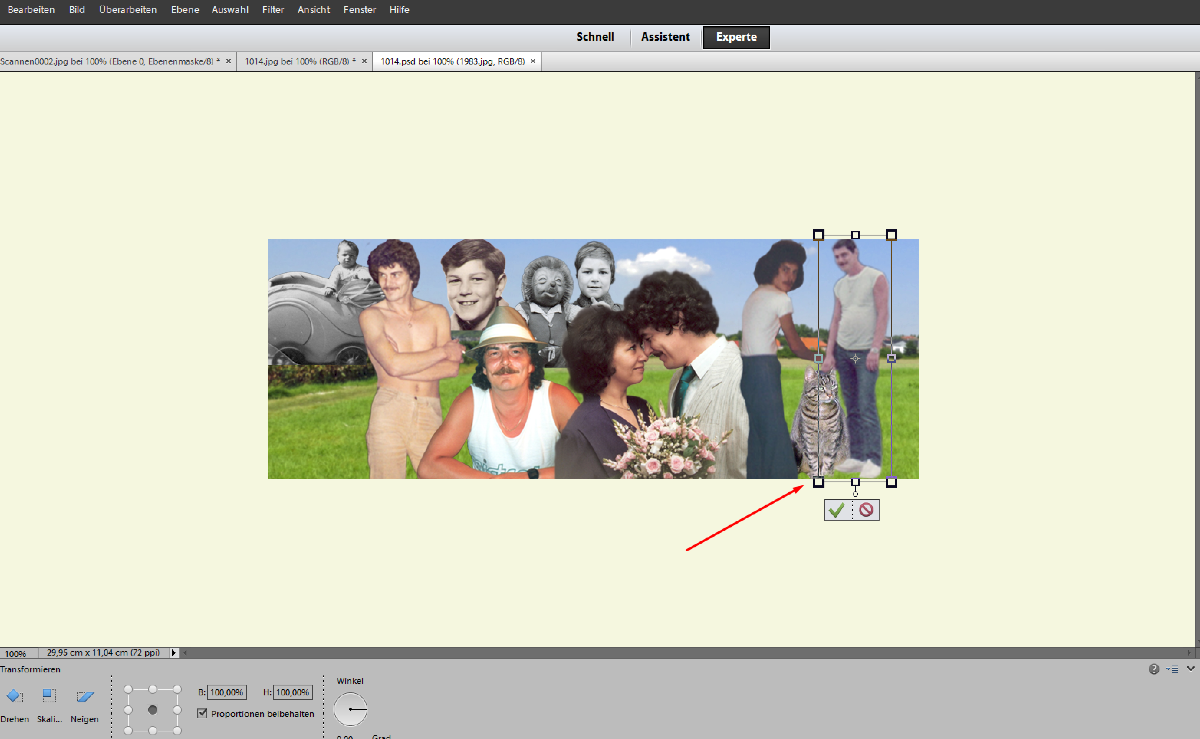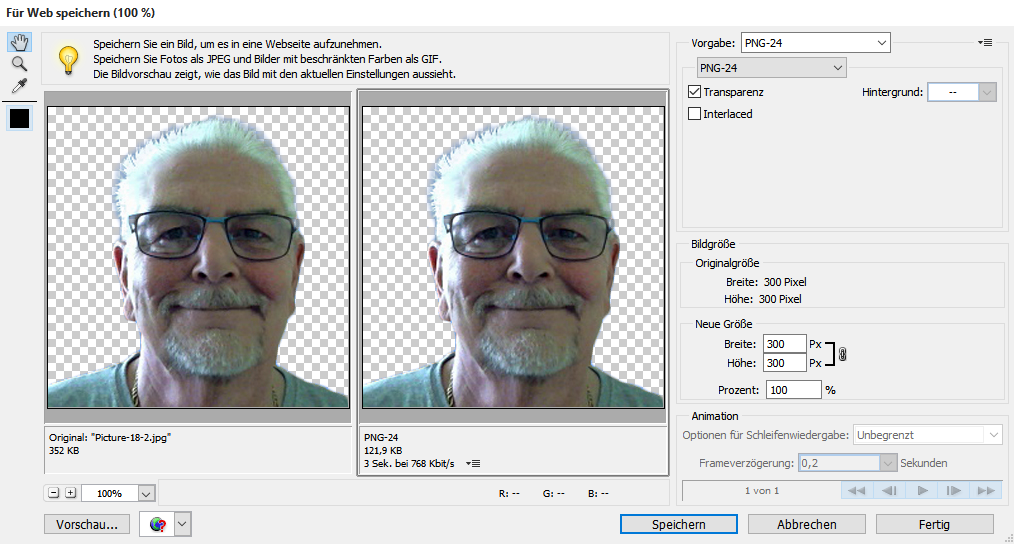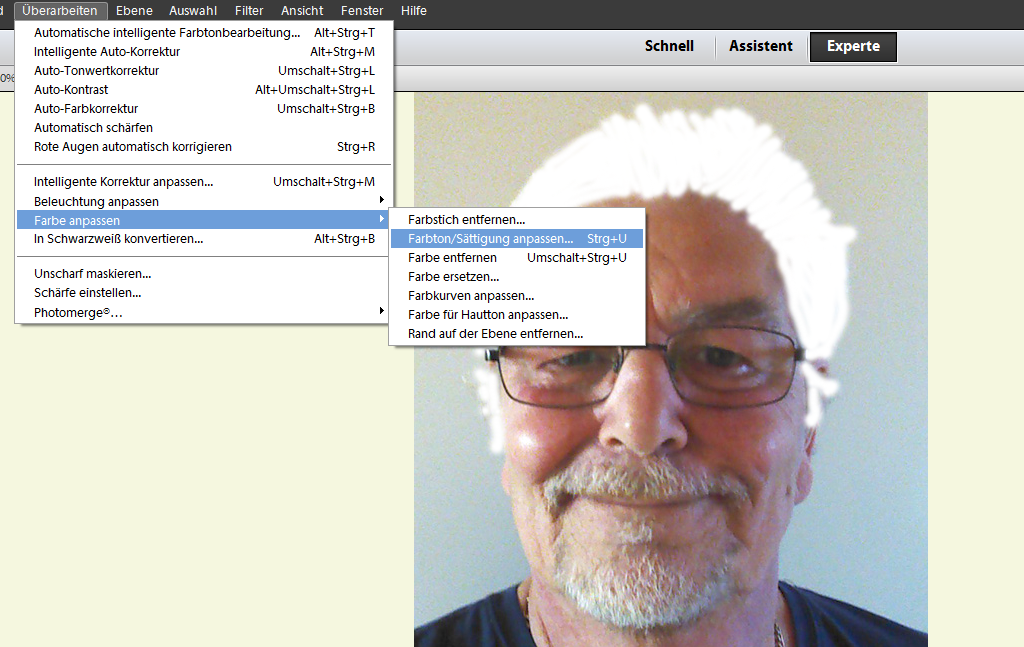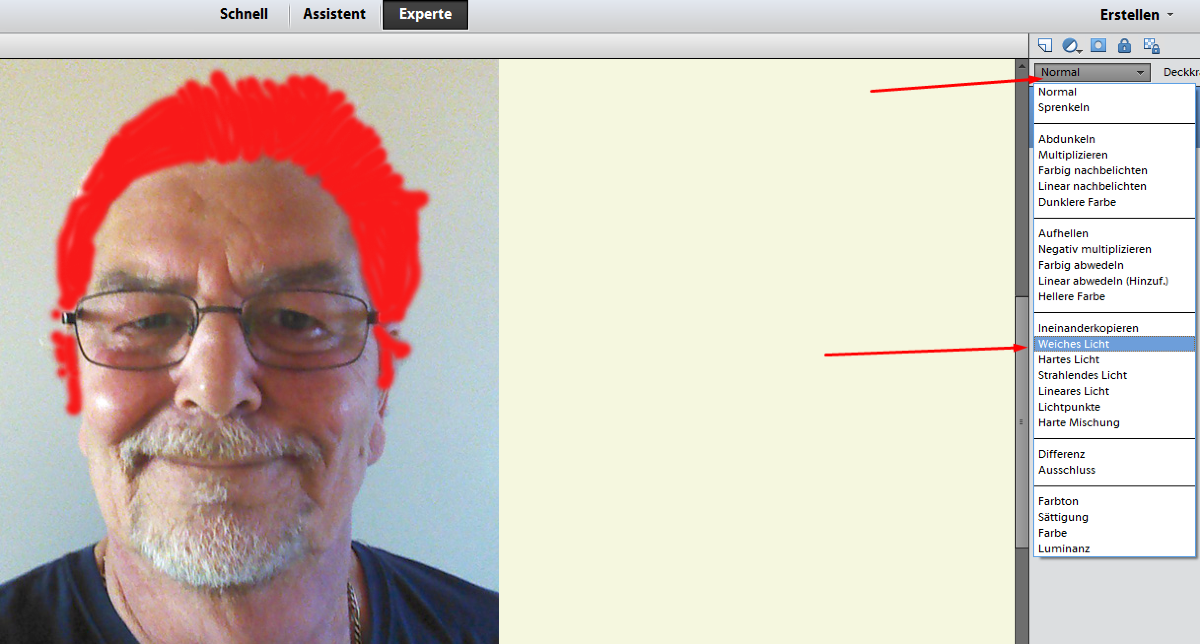Hier zeige ich wie man Fotos mit PhotoShop Elements bearbeitet
PSE (PhotoShop Elements) ist eine abgespeckte Version von PhotoShop. Sie ist aber für den privaten Gebrauch völlig ausreichend um Fotos zu bearbeiten und ich zeige hier, wie man zum Beispiel sein Titelbild in der Facebook-Chronik, damit erstellt. Inzwischen benutze ich die Version 2020, die hier gezeigten Beispiele funktionieren aber noch immer genauso.
Wie auch in FotoMix arbeitete ich dabei mit mehreren Ebenen, das ist die einfachste Art, zu einem schnellen und trotzdem guten Ergebnis zu kommen. Da das Titelbild eine bestimmte Größe braucht, fange ich mit dem Hintergrund an und lade diese Datei als erste in PhotoShop Elements. Die Datei habe ich vorher auf die gewünschte Größe zugeschnitten und kann jetzt die weiteren Bilder laden und in meinen Hintergrund einfügen. Genau genommen, lege ich die Bilder über meinen Hintergrund und passe die Bilder an, indem ich den Teil freistelle, den ich haben möchte und später dann die Größe anpasse, sowie die Stelle an die ich das Bild einfügen möchte.
Nun lade ich die Bilder hoch, die ich im Hintergrund haben möchte und bearbeite sie. Im Gegensatz zu FotoMix, radiere ich hier nicht, sondern wähle aus dem Menü links, das "Schnellauswahl-Werkzeug", das ist rechts neben dem Lasso. In der unteren Leiste wähle ich "WZ-Optionen" aus und in dem aufgehenden Menü wieder die Schnellauswahl. Damit gehe ich nun den Umrissen des Teils, den ich sichtbar haben möchte, nach. Dort wo ich über das Ziel hinaus bin, siehe Pfeile, kann ich es durch drücken der "Alt-Taste" und der linken Maustaste wieder zurück schieben.
Wenn ich die Umrisse soweit fertig habe, beginnt die Nacharbeit. Ich gehe auf "Kante verbessern", wähle in dem Menü oben mit dem kleinen Pfeil neben dem Bild, "Weiß" oder "Überlagerung" und gehe mit dem Pinsel noch mal über die Kanten bei den Haaren, dadurch kommen auch die feinen Haare zum Vorschein. Wenn es etwas zu viel war, nehme ich den Radierer links und mache es damit rückgängig. Das erfordert etwas Übung aber man kann es ja mehrmals probieren, bis man mit dem Ergebnis zufrieden ist.
Ist man Zufrieden, geht man auf "Auswahl", "Ebenenmaske" und drückt "OK". Nun hat man rechts neben seiner Ebene noch eine Ebenenmaske.
Da ich die inneren Felder, die ich weg haben möchte nur schwer mit dem Auswahlwerkzeug genau hin bekomme, nehme ich jetzt einen Pinsel und arbeite mit den Hintergrundfarben, Schwarz und Weiß. Das ist besser als zu radieren, denn das lässt sich nur schlecht wieder rückgängig machen, wenn man sich mal vertut. Wir sehen aber rechts bei den Ebenen unsere Maske in schwarz und weiß. Weiß ist der Sichtbare Teil und schwarz der verdeckte. Alles was wir jetzt mit der Vordergrundfarbe Schwarz bemalen, verschwindet und haben wir uns vertan, wechseln wir auf weiß und holen es durch übermalen wieder vor. Dazu müssen wir natürlich die "Maskenebene" ausgewählt haben, sie hat dann einen grünen Rand. Das ist viel einfacher als das Radieren.
Haben wir unser Bild soweit fertig, das wir zufrieden sind, können wir es im Hintergrund platzieren. Dazu gehen wir oben im Menü auf "Bild", "Transformieren" "Frei Transformieren". Mit dem PC erreichen wir das auch durch drücken der Tasten "Strg" und "T". Nun können wir das Bild in der Größe anpassen und an die richtige Stelle positionieren. Durch das Verschieben der Ebenen, können wir das Bild auch in den Vordergrund oder Hintergrund verschieben, damit wir nicht etwas verdecken, was wir eigentlich zeigen wollten.
So machen wir es mit jedem unserer Bilder. Haben wir alles zusammen und sind zufrieden mit unserem Werk, können wir es speichern. Ich mache das immer 2 mal. Erst gehe ich auf "Datei" "Für das WEB speichern..." und wähle dort dann JPEG, den Namen und die Einstellung "Hoch". Das macht die Datei nicht so riesig, sieht aber immer noch gut aus. Dann speichre ich es noch einmal unter PSD mit Ebenen, damit ich es später noch einmal bearbeiten kann, ohne von vorne anfangen zu müssen. Mein fertiges Bild kann man sich in Facebook anschauen. Es ist selbst gemacht, besteht auch nur aus eigenen Bildern und gibt Abmahnern kein Futter denn das ist heutzutage leider etwas, was man immer im Sichtfeld haben sollte.
Einzelne Bilder ohne Hintergrund speichern
Manchmal möchte man Bilder die man bearbeitet hat auch für andere Projekte nutzen und es wäre schön, wenn man sie dann einfach in das Projekt laden könnte, ohne sie wieder bearbeiten zu müssen. Wenn man ein ausgeschnittenes Bild speichert, tut man das meist als .jpg oder .gif Datei. Dann hat man das Bild, allerdings mit einem Hintergrund, der meist weiß ist und man müsste es dann wieder ausschneiden oder radieren.
Um das zu verhindern, speichern wir das Bild als .png - Datei ab, denn da werden die Ebenen gespeichert. Wir gehen folgender Maßen vor.
Ich gehe nicht einfach auf "Speichern", sondern öffne "Für WEB speichern". Das hat den Vorteil, dass die Datei kleiner wird und man auch das Bild selbst noch in der Größe verändern kann. Es wird dann von der Dateigröße nicht so riesig und man kann es später schneller aufrufen.
In der Übersicht wählt man rechts oben als Vorgabe PNG-24, sehr wichtig ist der Haken bei "Transparenz", sonst hätten wir wieder einen Hintergrund. Die Größe kann man entweder so lassen oder verändern, je nach dem wie man es braucht. Jetzt klicken wir auf "Speichern", geben der Sache noch einen Namen und fertig ist ein Bild mit Transparenzangaben, das wir immer wieder für Foto-Collagen nutzen können.
Wie färbt man sich die Haare?
Die einfachste Lösung will ich hier mal schnell erklären.
Man nimmt ein Foto seiner Wahl und vergrößert es so weit, dass man die Haare gut erkennen kann. Jetzt machen wir zuerst einmal eine neue Ebene. Dazu gehen wir auf Ebene, Neu und nennen sie, wie wir wollen, fertig.
In dieser Ebene bleiben wir, wählen einen weichen Pinsel und malen unsere Haare weiß aus wobei wir zwar ordentlich arbeiten aber es ist nicht schlimm, wenn wir irgendwo drüber malen. Anschließend gehen wir auf "Überarbeiten", "Farbe anpassen", "Farbton Sättigung anpassen".
Hier ist es wichtig, dass wir den Haken bei "färben" setzen, die Sättigung auf 100% nehmen und die Helligkeit zurücknehmen. Mit "Farbton" können wir jetzt die gewünschte Farbe auswählen und fertig.
Jetzt haben wir wunderbar rotes Haar, es sieht aber zugegebener Maßen recht blöd aus aber das ändern wir ganz schnell.
Rechts bei den Ebenen sehen wir das Feld, das zu dem Zeitpunkt immer auf "Normal" steht. Das ändern wir jetzt auf "weiches Licht" und oh Wunder, unser Foto sieht schon ganz anders aus.
Jetzt wechseln wir zum Radiergummi, arbeiten das Übermalte nach und haben nach etwas Übung eine neue Haarfarbe.
Datenschutz |
Impressum/Kontakt |
Links
Alle Rechte vorbehalten | Bernd Gollin © 2019